La mayoría de avances tecnológicos nos hacen la vida más fácil y la aplicación de Autofirma es un claro ejemplo de ello. En algunos casos nos puede dar pereza gestionar documentos oficiales y no queremos gastar papel de forma innecesaria, pero este problema se ha acabado gracias a este útil herramienta. Los expertos de Xataka nos ofrecen todos los detalles para descubrir cómo funciona Autofirma y para qué podemos emplearla en nuestro día a día.
Qué es Autofirma
Primero debemos saber qué es Autofirma. En resumen, es una aplicación desarrollada por el Ministerio de Hacienda y Administraciones Públicas apta para Windows, macOS y GNU/Linux. Su principal función es presentar telemáticamente documentos firmados electrónicamente con alguno de los certificados digitales que tengas instalados en tu ordenador.
Cuando esté instalada, la aplicación abrirá los documentos ofimáticos que estén en el disco duro de tu ordenador. Así tendrás la opción de navegar por un explorador para localizar los documentos que desees firmar con el certificado digital del que dispongas.
Según apuntan los expertos "esta firma tendrá el mismo valor que tu firma manuscrita a la hora de presentar los documentos telemáticamente en alguna gestión en la que se necesite". Además, "la herramienta de Autofirma también puede ser ejecutada desde el navegador. Esto quiere decir que si en una web de la Administración se requiere tu firma, se lanzará esta aplicación para poder firmar el documento que sea necesario sin tener que hacer nada más". Fácil y realmente útil.
Cómo usar la herramienta de Autofirma
Ahora pasamos a la parte práctica. Debemos ir a la web de la Administración Electrónica para descargar la aplicación. Te puedes dirigir a firmaelectronica.gob.es/Home/Descargas.html, web en la que tienes que descargar la versión correspondiente a tu sistema operativo.
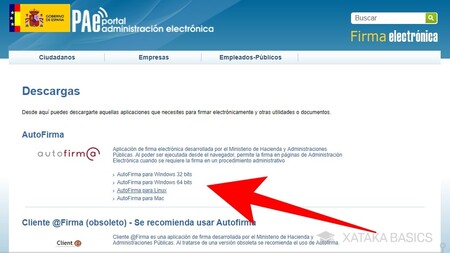
El documento completo se descargará en un archivo .zip que tienes que descomprimir. Entonces, se iniciará un proceso de instalación sencillo. "Solo tienes que aceptar los términos de uso y elegir la carpeta donde quieres instalar la herramienta, pudiendo dejar la que viene por defecto. Luego, decide si quieres o no un acceso directo. Y ya está lista para utilizar", apuntan en Xataka.
Cuando abras la aplicación, aparecerá la clásica la pantalla de bienvenida. "Hay dos maneras de proceder. Puedes pulsar en el botón de Seleccionar ficheros a firmar para que se abra el explorador de archivos, o simplemente arrastrar los ficheros del escritorio o una ventana del explorador de archivos dentro de la aplicación", ambas opciones son igual de válidas.
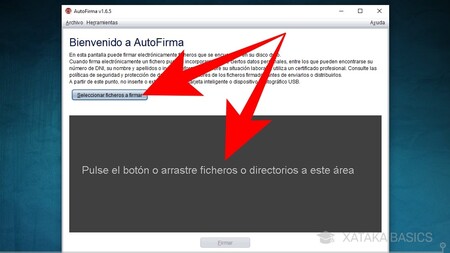
Ahora te toca elegir el archivo que quieres firmar (Word, PDF, u otros formatos ofimáticos), entonces únicamente debes pulsar en el botón Firmar para seguir con el proceso. "Puedes pulsar en Ver Fichero para abrirlo y comprobar que es el que quieres usar, y si es un PDF podrás insertar una firma, haciendo visible la digital dentro del PDF o insertando una marca visible, que puede ser una firma a mano que hayas escaneado" detallan los expertos.
Asimismo, añaden que "si eliges la opción de hacer la firma visible o insertar una marca visible, en el proceso se te mostrará una previsualización del documento que vas a firmar, y podrás elegir la parte del documento en el que quieres insertar la firma seleccionando un espacio directamente con el ratón. No es estrictamente necesario añadir una firma visible, ya que aunque no las selecciones siempre se firmará el documento con tu certificado".
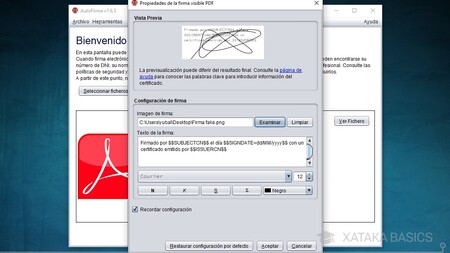
Si quieres hacer la firma visible, podrás elegir un texto de la firma para que se muestre con los datos que tú quieras. También tendrás un hueco para añadir una imagen en la zona de arriba. Como detalle a tener en cuenta, en Xataka agregan que "es recomendable que no elijas a la vez las opciones de hacer visible la firma e insertar una marca, ya que se superpondrán. Si quiere mostrar los datos de la firma, en ella podrás añadir una imagen o marca, y si no quieres esos datos elige solo la otra opción".
Ahora ha llegado el momento de seleccionar el certificado digital con el que quieres firmar el documento. En este instante se abrirá una ventana que te muestra aquellos docs que tengas disponibles, y solo tendrás que elegir uno y pulsar el botón OK. A continuación, pulsa en Firmar, así el certificado se insertará en el documento de forma automática.
Proceso completado con éxito. "A veces las propias webs de la Administración abrirán la aplicación para iniciar el firmado de documentos concretos para que no tengas que hacerlo físicamente", un detalle muy interesante que puede hacer que las tediosas gestiones oficiales sean algo más sencillas e intuitivas.
Fotografías | Unsplash, Xataka






